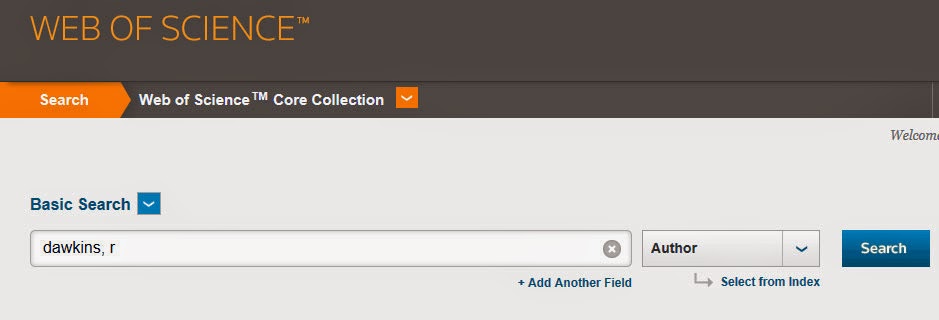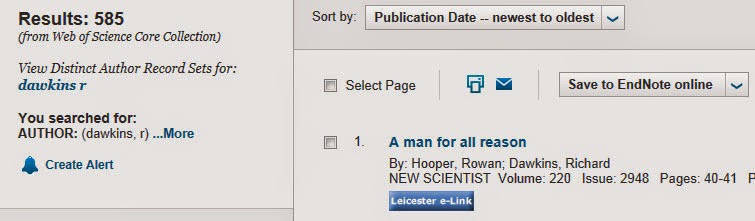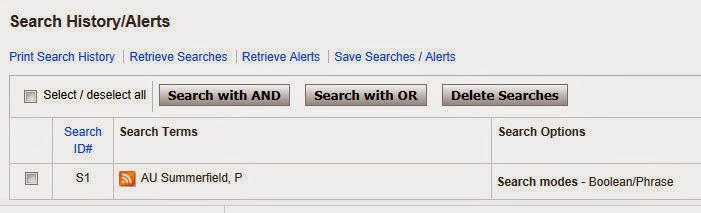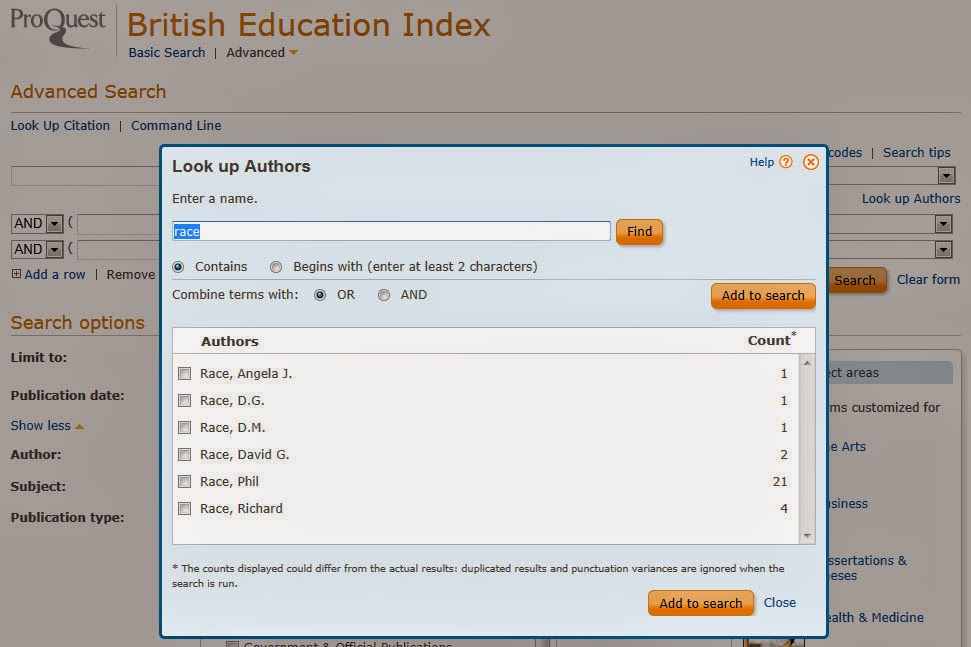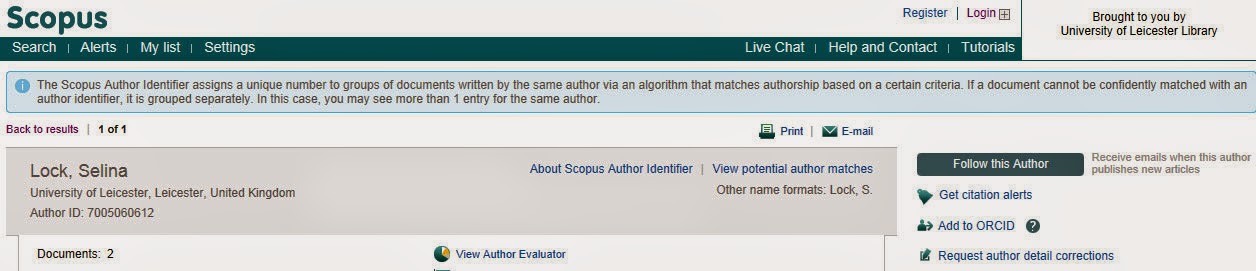In most literature databases you can set-up an author alert or RSS by doing an author search and then following the normal instructions for setting up a search alert or RSS feed.
You can see more details of how to set-up search alerts and RSS feeds in our previous blog posts:
Search alerts for science and medicine databases
Search alerts for arts, humanities and social science databases
Here are a couple of examples of setting up author alerts in popular databases:
Enter the author's name (Surname, Initial/s) and change the search field drop down box to author (as above).
On the left-hand side of the results page you will see an option to Create Alert (as above). Click on this, login into, or create, a Web of Science account and then set as a search alert or RSS feed.
Enter the author's name (Surname, Initial/s) and change the search field drop down box to author:
When the search results appear click on Search History near the top of the screen.
You can then click on the RSS feed button or Save Searches/Alerts.
Then click on the button for Follow this Author (as above).
You can see more details of how to set-up search alerts and RSS feeds in our previous blog posts:
Search alerts for science and medicine databases
Search alerts for arts, humanities and social science databases
Here are a couple of examples of setting up author alerts in popular databases:
Web of Science
Make sure you are searching the Web of Science Core Collection as below:Enter the author's name (Surname, Initial/s) and change the search field drop down box to author (as above).
On the left-hand side of the results page you will see an option to Create Alert (as above). Click on this, login into, or create, a Web of Science account and then set as a search alert or RSS feed.
EbscoHost (America: Life & History, Art Full Text, Criminal Justice Abstracts, EConLit, Historical Abstracts, PsycINFO)
When the search results appear click on Search History near the top of the screen.
You can then click on the RSS feed button or Save Searches/Alerts.
ProQuest (Education Databases, ASSIA, Social Service Abstracts, Sociological Abstracts)
Click on Advanced Search, change the search field drop down box to Author and then click on the Look up Authors link:
Choose the author you want to search on.
One the results page click on Create alert or Create RSS Feed.
Scopus
Scopus gives you a slightly different option for setting up author alerts - click on the author tab, conduct your author search and then click on the Author Profile:Then click on the button for Follow this Author (as above).